はい、ノリで始めました”自作PCを組もう”第2回目。
今回からは組み立て作業に入っていきましょー!
ちなみに自己流なので参考になるかは…ビミョーです!
1.マザーボードにCPUを付けてみよう!
今回使用するマザーボードはコチラ

ASUSのROGシリーズ、Ryzen用のB450チップセットを搭載したMini-ITXのマザーボードです。ちなみにコスパで考えるのであれば同じASUSのTUFシリーズかASRock製が良いかと思われます。ROGよりも5,000円ほどお得です!
さ、さっそく開封。

マザーボード本体とSATAケーブルをはじめ様々なケーブルや固定用のネジが付属しています。そして、まったく気にしていなかったのですが…こいつ内蔵でWi-FiついてるうえにBluetoothまで付いてやがった!
どおりで高いわけです。(いや、確認して買えよ…

コチラがマザーボード本体。
しまった…大きさ比較用のタバコを置くのを忘れた…!
えーっと、公式によるとおおよそ17cm×17cm位になるようです('◇')ゞ
同じシリーズのATXだと30cm×25cm位らしいので…結構小さいよ!
次に準備するものは…コイツだ!

Ryzen7 3700Xだ!
CPUって小さいのに何でこんなに箱がデカいのかといいますと

CPUクーラーが付属しているからなのです!
ケースが小さいから本当は簡易水冷にでもしようかと思っていたのですが…最初からついてくるのなら買わずに使ってみましょう。
ちなみに、このCPUクーラー単品で購入すると5,000円くらいです。

さて、ついにCPU取り付けですが…CPUには取り付ける向きがあります。RyzenのCPUは裏面が剣山のようになっている為、間違えて装着してしまうとピンが曲がったり折れたりしてCPUがパーになってしまう可能性があるので装着方向には要注意です。
マザーボードに付属している説明書通りに取り付ければ大丈夫。マザーボード、CPU両方に△マークがついていますので、それが重なるように取り付ければ完了です!

今回はこんな感じに装着。赤丸の場所に△マークがついています。
CPUを固定するレバーを下げれば装着完了です!
2.M.2SSDを差し込む!
CPUの下面、何やら文字が色々書かれていた場所のネジを緩め開封するとこんな感じになります。

熱を持ちやすいM.2SSDの対策としてヒートシンクが付いています。もう1枚裏面にM.2を装着可能ですが、そちらにはヒートシンクが付いていないため今回は使用しません。
ちなみにCPUにグリスが付着しているのは…先にCPUファンを付けようとしたのですが…作業の邪魔だったので取り外した跡ですw

あ、一応静電気対策でビニールの手袋を着用しています。私自身は経験はありませんが…精密機器のため静電気で壊れてしまう可能性がありますので一応着用しておきましょう!
2つの赤丸の場所が噛み合うようになっていますのでこのまま差し込みます。

こんな感じに30°位?に差し込みましたら

付属のビスで固定します!
最後に…

熱伝導シートのビニールをはがして元に戻せば完了です!
ちなみに付属のヒートシンクがどの程度の効果を発揮するかは不明です…不安な方は別途用意するのがよろしいかと…w
3.メモリを差し込む!
使用するのはコチラ
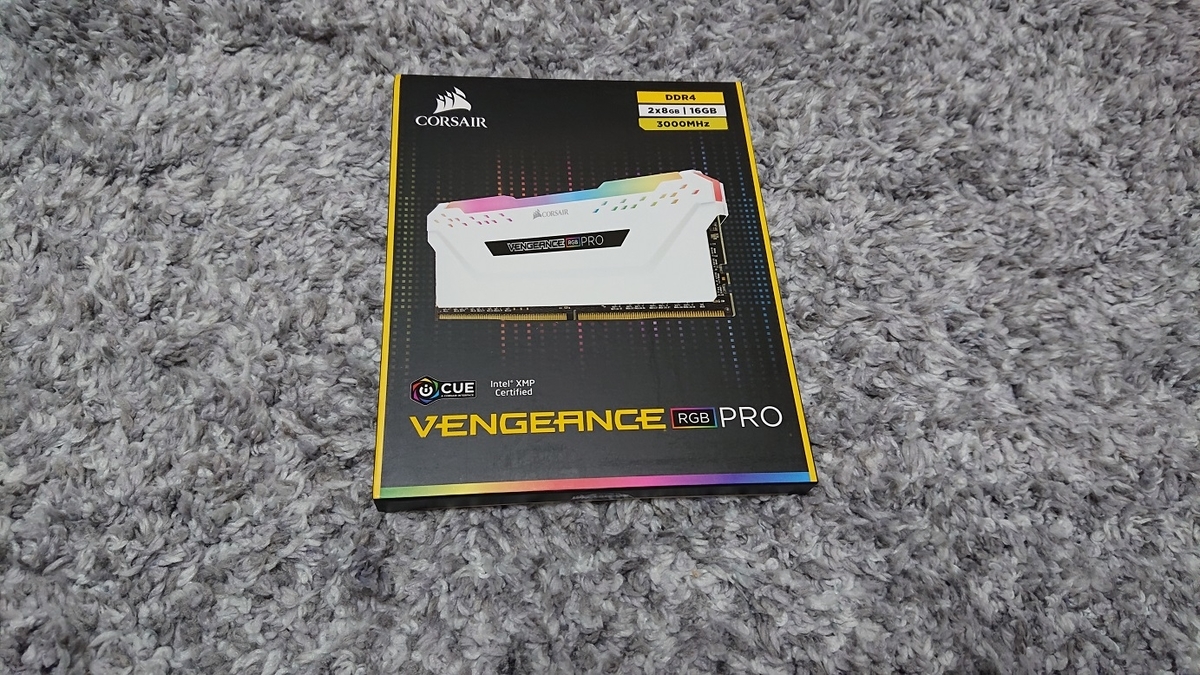
LEDで光るタイプのメモリなのでちょっとゴツイですが、本来は薄い基板1枚です。
一応専用ソフトで色や光り方を調整できますが…うざかったら消そう!

メモリを差し込むのは赤い枠の場所。
今回使用するMini-ITXのマザーボードにはメモリスロットが2つしかありませんので両方使用しますが、ATXの場合メモリスロットが4つあります。その場合、差し込む場所が決まっていますので説明書を確認して間違えないように差し込みましょう。

メモリをしっかりと差し込めば、赤丸のように寝かせておいた留め具が起き上がりメモリが固定されます。軽く引っ張てみても取れなければ大丈夫!
4.CPUクーラーを取り付ける!
今回は純正品を使用しますが、社外品を使用する場合はまずはソケットに対応しているかを確認しましょう。私が今回の使用したマザーボードはRyzen用のAM4というタイプ。Intel用だとLGA1151などと表示されています。正確にはこのソケットの規格はCPUチップの規格ですがCPUクーラーも同様になっている場合がほとんどです。
コチラはCPUクーラーの公式HPを調べればすぐに確認できます。
続いてCPUクーラーの大きさにも注意が必要です。買ったはいいが大きすぎてケースに収まらない…なんて悲惨ですから。
最大いくつまでなら収まるのかをちゃんと確認しましょう!ちなみに今回の私のケースは120mmまで!確か…。
さ、クーラーの設置ですが…私は今までネジ止め式しか経験がなかったのですが、今回はレバー式?みたいなモノでした。ハッキリと言いますが滅茶苦茶やり難いのと、レバーが折れそうになるのでネジ式にしてほしい…と心底思いました。

ネジ式の場合、赤丸のネジを外してCPUクーラーを設置して再びねじを締めるだけですが…。
レバー式の場合青丸に器具を引っかけた後に、レバーを引いて固定します。一見簡単そうに感じるのですが、レバーの遊びが極端に少なくまたプラスティックのため、力が加わりすぎると折れそうでかなり不安でした。
私は安全策として、先にネジを緩めレバーをロックした後にねじを締め込むという方法をとりました。これ、絶対レバー折れた人いると思うんですけど…設計ミスじゃ?

青丸のようなフックが対面にもあり、そちら側でレバーを引くと固定される仕組みになっています。決して力任せには引かないように注意してください。
設置が出来たらCPUクーラーから伸びている線をマザーボードの”CPCFAN”という場所と接続すれば完了です!
LED調整用の線は別途必要ですが今は必要ありません。(付けておいても問題なし)
4.最小構成テスト!やってみる?
やるやらないは個人差があるでしょうが…一応PCを動かすための最小構成が今の段階で構成されていますので起動するかのテストを行います。(実は足りてない)
本来は電源も設置してからになりますが、今回のケースは電源が設置されているので配線を接続すればそれだけで最小構成テストが可能です。
マザーボードをケース内に設置する必要はなく、ケースから必要な配線のみを引っ張ってマザーボードにつなげます。
後はディスプレイと繋げ電源を入れれば…BIOS画面が表示されるはず…!
しかし…ディスプレイには「NO SIGNAL」の文字。
配線はしっかりと接続されているし、他も甘いところはない…何故「NO SIGNAL」なのか…。
マジで小1時間ほど考えた後…ある事実に気が付きます。
Ryzenって内蔵GPUついてねぇ…!(付いているものもあります)
つまりは「単体で映像出力ができません」ということです。
ちなみに、この事実に気が付くキッカケとしてマザーボードに搭載されていているQ-LEDというシステムがありました。ザックリですが、どこに「不具合が起こってるよ」というのを教えてくれるシステムです。今回はVGAにエラーがあるということでググったところ、別途グラボが必要なことが判明しました。
原因が判明したので、とりあえずはメインPCからグラボを引き抜き、サブPCに接続後に最小構成テストを…と、そうは問屋が卸さない。
PCケースに設置できるグラボの最大長さは32cm…私のGTX1070Tiは30cm…
「イケる!!」
だがしかし…!接続部分の幅が上手く噛みあわず装着できない…!カバーがゴツすぎてソケットに入らないという状態でした。
何度試しても上手くいくわけもなく…そっと1660Tiをポチッた私でした。
ちなみに…M.2のヒートシンクを外せばギリギリ接続可能なことに後日気がつきましたが…それをやる気にはなれないので…痛い出費ですがグラボを購入しました。(ポイントで買ったんだけどね)
さてさて、本来は最小構成テストまでをしっかりと行って記事をしめるつもりでしたが…知識不足のため大失敗をしてしまいました。
次回は自作PC完成までを…と言ってもBIOSとかWindowsの設定は写真撮るのを忘れたので文字のみでお送りします。
今回も最後まで読んでいただきましてありがとうございました。